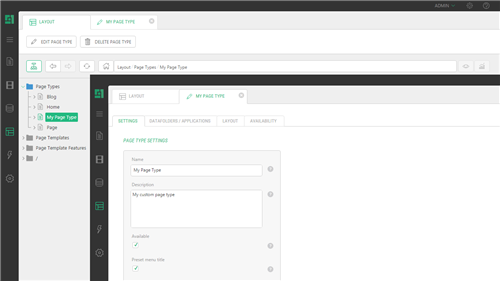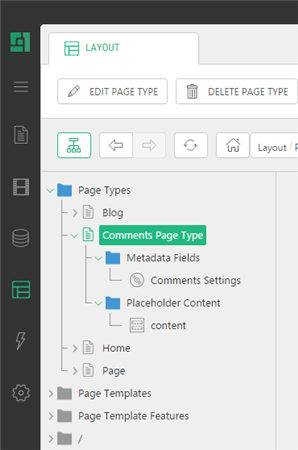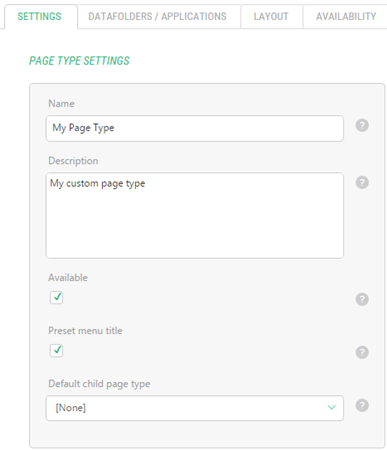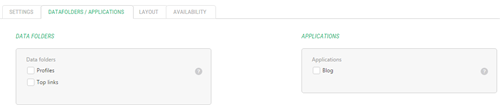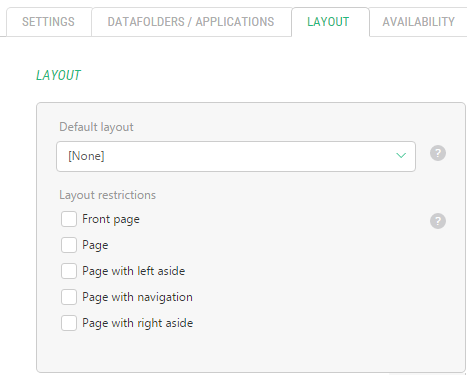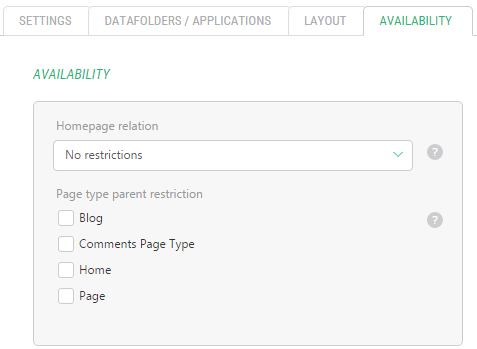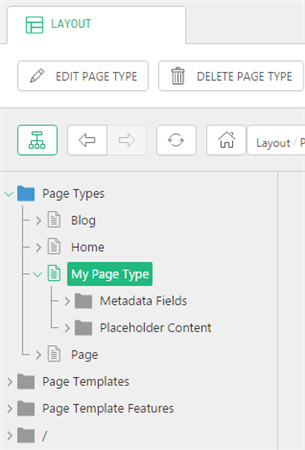Page Types
Editing Page Types (Basic)
Each page type includes properties grouped on several tabs of the page type editor.
To edit a page type:
- In the Layout perspective, expand Page Types.
- Select a page type.
- On the toolbar, click Edit. The page type opens in the editor on the right.
- Set the properties where necessary.
- Click Save.
Figure 4: Properties of the page type
Except for metadata fields and placeholder content, you can set the page type’s properties in the page type editor.
Metadata fields and placeholder content are added as tree elements under the page type in the Page Type tree (Please see Adding Metadata Fields and Adding Default Content.)
Figure 5: A metadata field and placeholder content added
In the next few sections, you will have a quick overview of various properties you can set in page types. (For more advanced topics of editing page types, please refer to Editing Page Types (Advanced) and on.)
- Name
A user-friendly name of the page type used to select a page type when adding or editing a page
- Description
The description of the page type
- Available
If checked (default), the page type is selectable when adding or editing a page
- Preset menu title
If checked (default), a default value for the menu title on pages is preset
- Default child page type
If a page type is selected as the default child page type, it will be pre-selected by default when creating a child page under a page with this page type. By default, none is selected.
Figure 6: The Settings tab
Data Folders / Applications Tab
- Data folders
If a page type has one or more data folders selected, these data folders will be automatically added to a page being created. By default, none is selected.
- Applications
If a page type has one or more applications selected, these applications will be automatically added to a page being created. By default, none is selected.
Figure 7: The Data Folders / Applications tab
- Default layout
A layout template selected by default when creating a page with this page type
- Layout restrictions
If a page type has one or more layout templates selected, these layout templates will only be selectable when editing a page with this page type. If none is selected (default), all templates are selectable.
Figure 8: The Layout tab
- Homepage relation
It indicates whether this page type will be available to all pages, homepages only or subpages only.
- Page type parent restriction
If Page Type B is selected as a parent restriction, Page Type A (this page type) will be only selectable when adding or editing pages if the parent of these pages is of Page Type B. By default, none is selected.
Figure 9: The Availability tab
Metadata Fields and Placeholder Content
- Metadata fields
If a page type has one or more metadata fields added, these metadata fields will be automatically added to a page being created or edited. By default, none is added.
- Placeholder content
If a page type has one or more placeholder content items added, their content will be automatically added to a page being created provided that the layout template of the page has the placeholders with the specified IDs. By default, none is added.
Figure 10: Metadata fields and Placeholder content elements