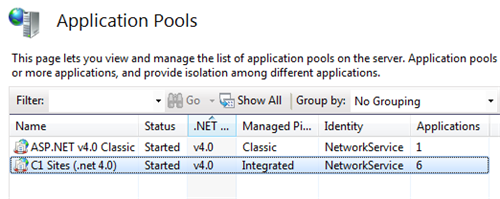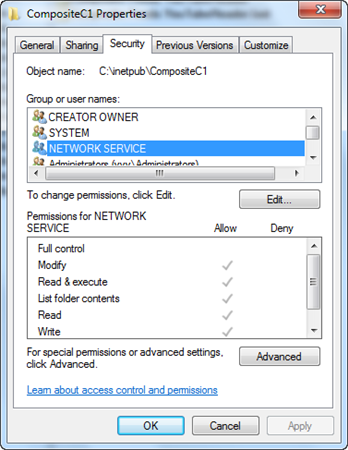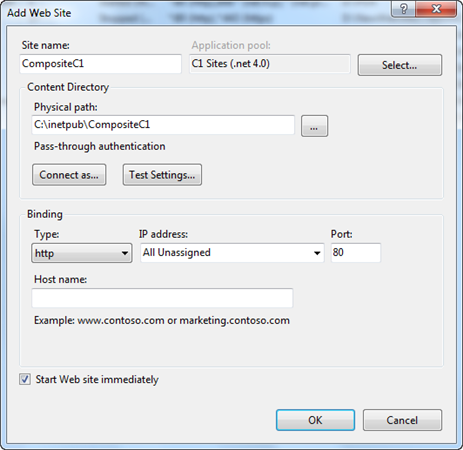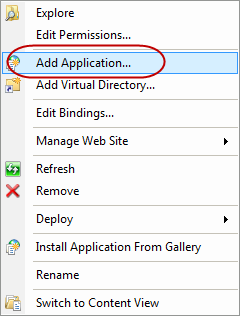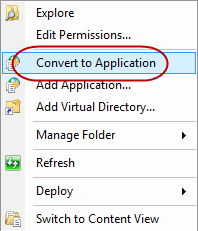Getting Your Site Online
Getting Your Website Online
Once you have created a C1 CMS website locally, you normally want to make it available online, that is, publish it.
Basically, all you need is web hosting that allows you to run the ASP.NET version required by C1 CMS (see “System Requirements”) - in Full Trust mode.
Please note that not all web hosting providers offer ASP.NET services or allow running ASP.NET applications in Full Trust mode. You should check these prerequisites with your provider before publishing the website.
Publishing a C1 CMS website is pretty straightforward. You should upload the files of your C1 CMS website to your web hosting provider via FTP or using any other upload method.
Please note that if your C1 CMS website is running on WebMatrix, you may as well use WebMatrix’s publishing feature.
In this quick deployment guide we will consider three ways of publishing your C1 CMS website:
Should you have any trouble while publishing your website, check the Troubleshooting section at the end of this guide.
Being a good all-in-one platform to try a Web application such as C1 CMS, WebMatrix also allows you to publish websites using its publishing feature.
You will need publishing information from your web hosting provider to configure WebMatrix. Some providers are WebMatrix-aware and can provide you with a Publishing Settings file (.PublishingSetting), which you should import to have WebMatrix configured automatically.
Once configuration is complete, you should select the protocol to use for publishing. WebMatrix offers FTP and Web Deploy.
If you do not have web hosting yet, you can use WebMatrix to find it.
Figure 1: Publishing using WebMatrix
For more information about publishing your website with WebMatrix, please refer to WebMatrix online Help (for example, “How to Publish” and the like).
Please note that even though you run your C1 CMS website on WebMatrix, you may as well publish it manually via FTP as described in “Publishing to Your Web Hosting Provider via FTP”.
Publishing to Your Web Hosting Provider via FTP
If you own an account with a web hosting provider, you can publish your C1 CMS website via FTP (or any other method that you provider offers for deploying website).
To successfully run a C1 CMS website on the server, you should make sure with your provider that:
- your web hosting supports ASP.NET applications
- and they can run in Full Trust mode.
Uploading a website via FTP is a simple XCOPY operation:
- Connect to your web hosting provider via FTP with your credentials using your favorite FTP client (e.g. FileZilla).
- Copy (upload) all the folders and files to the root folder.
Once done, you can access you website online by the URL given to you by your provider.
If you run your local website on WebMatrix, consider “Publishing Using WebMatrix”.
Many providers allow you to upload your website packed as a ZIP archive, and they will unzip it on the server for you. If so, you should zip your website before uploading it. We recommend using our ad-hoc add-on for this purpose: XML-Based Site Backup.
Please note that you should copy the files and folders in the root of your local website to the root folder on the remote server. If you upload your files in a subfolder on the remote server, you would need to take additional steps to configure your remote website subfolder to work as an application provided that your hosting plan allows this.
If you have access or own a remote server with IIS, you can publish a local C1 CMS website to this IIS. The following steps are intended for IIS version 7.5 or later.
- Create or make sure to have an application pool with the .NET Framework version required by C1 CMS (see “System Requirements”).
- We highly recommend setting its managed pipeline mode to “Integrated” (although C1 CMS may as well run in “Classic” mode).
Figure 2: Configuring an application pool on IIS 7 for C1 CMS
- Copy your website files to a folder on the remote server (XCOPY).
- For the identity the application pool is running under (for example, “NETWORK SERVICE”), on this with your website, set permissions to allow modifying, reading, writing etc.
Figure 3: Setting read and write permissions on the website directory
- Create a website on IIS (“Add Web Site...”), selecting the application pool from Step 1 and point it to the website’s folder from Step 3.
Figure 4: Creating a C1 CMS website on IIS 7
- If needed, specify a port other than 80 and the host name.
- Save the configuration (OK).
If you run your C1 CMS website in a subfolder on IIS, make sure that it works as an application, and not as a Virtual Directory. You simply need to select “Add Application” in the context menu of the root website you add a C1 CMS website to.
Figure 5: Adding a subfolder as an Application
If you have already added a C1 CMS website as a virtual directory, you can still convert it to an application, selecting “Convert to Application” in the context menu.
Figure 6: Converting a Virtual Directory into an Application